Web Markdown editor은 이 site 을 참조하자: here
혹은 한글설명은 여기에서 참조하자
해시 태그 샵 기호를 사용해 제목 서식을 지정할 수 있습니다.
해시 태그 샵 기호를 사용해 제목 서식을 지정할 수 있습니다.
해시 태그 샵 기호를 사용해 제목 서식을 지정할 수 있습니다.
별표 두 개를 사용해 글자를 굵게 할 수 있습니다.
언더바를 사용해 글자를 기울일 수 있습니다.
혹은 별표 하나만 사용해도 글자를 기울일 수 있습니다.
- 사과
- 복숭아
- 포도
- 사과
- 복숭아
- 포도
- 사과
참고: 숫자 목록으로 내용을 시작한 뒤 어떤 이유로 인해 글 머리 기호 목록을 바로 다음에 넣고 싶다면, 두 목록 사이를 제목이나 부제목으로 서로 분리시켜줘야 합니다. 이렇게 하지 않으면 마크다운이 다음 목록 항목을 알맞게 처리하지 않을 겁니다.
- 바나나
- 수박
이제 “마크다운(Markdown)”자 바로 앞에 “>” 오른쪽 꺾쇠 괄호 기호를 입력하면 아래 문단을 인용문으로 지정할 수 있습니다.
쿠키 한 입 베어 물고 녹차. 녹차 한 입 마시고 쿠키. 바사삭 바사삭 느낌도 좋지만 촉촉한 느낌도 좋아. 컵 케이크 마카롱 젤리 먹고 후식으로는 티라미수. 연하고 부드러운 수플레 치즈 케이크에 초콜릿 푸딩.
마크다운(Markdown)은 일반 텍스트 문서의 양식을 편집하는 문법이다. README 파일이나 온라인 문서, 혹은 일반 텍스트 편집기로 문서 양식을 편집할 때 쓰인다. 마크다운을 이용해 작성된 문서는 쉽게 HTML 등 다른 문서형태로 변환이 가능하다.
아래 이메일 주소를 입력하거나 여러분만의 주소를 넣은 뒤, 꺾쇠 괄호 기호 (<>)로 감싸보세요. 아래 쪽의 주소 링크 스크린샷에서 결과를 볼 수 있습니다
주소가 보이는 링크입니다. https://jaehyek.github.io
주소 대신 단어가 보이는 링크입니다. 링크
이미지 넣기

Youtube 넣기
만일 Youtube 주소가 https://www.youtube.com/watch?v=GDsmyigv9tw 이면
구글 로고입니다:
참고: 참조 문자는 이미지를 구분할 수 있도록 돕는 이름이면 어떤 것이든 쓸 수 있습니다.
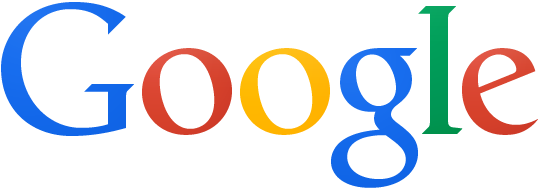
##가로 선 넣기
가로 선은 문서에서 내용을 구분 지어 나눌 때 유용합니다. 마크다운에서 가로 선을 추가하려면, 선을 표시해야 할 곳에 세 개나 혹은 그 이상의 중간 선(대시) 기호를 입력하기만 하면 됩니다.
쿠키 한 입 베어 물고 녹차. 녹차 한 입 마시고 쿠키. 바사삭 바사삭 느낌도 좋지만 촉촉한 느낌도 좋아. 컵 케이크 마카롱 젤리 먹고 후식으로는 티라미수. 연하고 부드러운 수플레 치즈 케이크에 초콜릿 푸딩.
마크다운(Markdown)은 일반 텍스트 문서의 양식을 편집하는 문법이다. README 파일이나 온라인 문서, 혹은 일반 텍스트 편집기로 문서 양식을 편집할 때 쓰인다. 마크다운을 이용해 작성된 문서는 쉽게 HTML 등 다른 문서형태로 변환이 가능하다
##강제 개행
마크다운에서 강제로 줄 바꿈 하고 싶을 경우 일부 편집기에서는 줄 끝에 둘 이상의 공백을 넣으면 줄 바꿈으로 적용됩니다. HTML을 사용할 경우, 여백 사이에
</br>을 넣으면 됩니다
#멀티마크다운 사용 방법
##취소선 넣기
취소선이라는 단어의 양쪽 끝에 물결 모양 기호를 두 개씩 추가하세요(취소선). 이 방법은 HTML 태그의 취소선을 사용하는 것 보다 훨씬 더 쉽습니다
표 그리기
| 좋은 음식 | 나쁜 음식 |
|---|---|
| 과일 | 사탕 |
| 당근 | 감자 튀김 |
| 김치 | 인스턴트 식품 |
Hey! I’m your first Markdown document in StackEdit1. Don’t delete me, I’m very helpful! I can be recovered anyway in the Utils tab of the Settings dialog.
Documents
StackEdit stores your documents in your browser, which means all your documents are automatically saved locally and are accessible offline!
Note:
- StackEdit is accessible offline after the application has been loaded for the first time.
- Your local documents are not shared between different browsers or computers.
- Clearing your browser’s data may delete all your local documents! Make sure your documents are synchronized with Google Drive or Dropbox (check out the Synchronization section).
Create a document
The document panel is accessible using the button in the navigation bar. You can create a new document by clicking New document in the document panel.
Switch to another document
All your local documents are listed in the document panel. You can switch from one to another by clicking a document in the list or you can toggle documents using Ctrl+[ and Ctrl+].
Rename a document
You can rename the current document by clicking the document title in the navigation bar.
Delete a document
You can delete the current document by clicking Delete document in the document panel.
Export a document
You can save the current document to a file by clicking Export to disk from the menu panel.
Tip: Check out the Publish a document section for a description of the different output formats.
Synchronization
StackEdit can be combined with Google Drive and Dropbox to have your documents saved in the Cloud. The synchronization mechanism takes care of uploading your modifications or downloading the latest version of your documents.
Note:
- Full access to Google Drive or Dropbox is required to be able to import any document in StackEdit. Permission restrictions can be configured in the settings.
- Imported documents are downloaded in your browser and are not transmitted to a server.
- If you experience problems saving your documents on Google Drive, check and optionally disable browser extensions, such as Disconnect.
Open a document
You can open a document from Google Drive or the Dropbox by opening the Synchronize sub-menu and by clicking Open from…. Once opened, any modification in your document will be automatically synchronized with the file in your Google Drive / Dropbox account.
Save a document
You can save any document by opening the Synchronize sub-menu and by clicking Save on…. Even if your document is already synchronized with Google Drive or Dropbox, you can export it to a another location. StackEdit can synchronize one document with multiple locations and accounts.
Synchronize a document
Once your document is linked to a Google Drive or a Dropbox file, StackEdit will periodically (every 3 minutes) synchronize it by downloading/uploading any modification. A merge will be performed if necessary and conflicts will be detected.
If you just have modified your document and you want to force the synchronization, click the button in the navigation bar.
Note: The button is disabled when you have no document to synchronize.
Manage document synchronization
Since one document can be synchronized with multiple locations, you can list and manage synchronized locations by clicking Manage synchronization in the Synchronize sub-menu. This will let you remove synchronization locations that are associated to your document.
Note: If you delete the file from Google Drive or from Dropbox, the document will no longer be synchronized with that location.
Publication
Once you are happy with your document, you can publish it on different websites directly from StackEdit. As for now, StackEdit can publish on Blogger, Dropbox, Gist, GitHub, Google Drive, Tumblr, WordPress and on any SSH server.
Publish a document
You can publish your document by opening the Publish sub-menu and by choosing a website. In the dialog box, you can choose the publication format:
- Markdown, to publish the Markdown text on a website that can interpret it (GitHub for instance),
- HTML, to publish the document converted into HTML (on a blog for example),
- Template, to have a full control of the output.
Note: The default template is a simple webpage wrapping your document in HTML format. You can customize it in the Advanced tab of the Settings dialog.
Update a publication
After publishing, StackEdit will keep your document linked to that publication which makes it easy for you to update it. Once you have modified your document and you want to update your publication, click on the button in the navigation bar.
Note: The button is disabled when your document has not been published yet.
Manage document publication
Since one document can be published on multiple locations, you can list and manage publish locations by clicking Manage publication in the menu panel. This will let you remove publication locations that are associated to your document.
Note: If the file has been removed from the website or the blog, the document will no longer be published on that location.
Markdown Extra
StackEdit supports Markdown Extra, which extends Markdown syntax with some nice features.
Tip: You can disable any Markdown Extra feature in the Extensions tab of the Settings dialog.
Note: You can find more information about Markdown syntax here and Markdown Extra extension here.
Tables
Markdown Extra has a special syntax for tables:
| Item | Value |
|---|---|
| Computer | $1600 |
| Phone | $12 |
| Pipe | $1 |
You can specify column alignment with one or two colons:
| Item | Value | Qty |
|---|---|---|
| Computer | $1600 | 5 |
| Phone | $12 | 12 |
| Pipe | $1 | 234 |
Definition Lists
Markdown Extra has a special syntax for definition lists too:
- Term 1
- Term 2
- Definition A
- Definition B
- Term 3
-
Definition C
-
Definition D
part of definition D
Fenced code blocks
GitHub’s fenced code blocks are also supported with Highlight.js syntax highlighting:
// Foo
var bar = 0;
Tip: To use Prettify instead of Highlight.js, just configure the Markdown Extra extension in the Settings dialog.
Note: You can find more information:
Footnotes
You can create footnotes like this2.
SmartyPants
SmartyPants converts ASCII punctuation characters into “smart” typographic punctuation HTML entities. For example:
| ASCII | HTML | |
|---|---|---|
| Single backticks | 'Isn't this fun?' |
‘Isn’t this fun?’ |
| Quotes | "Isn't this fun?" |
“Isn’t this fun?” |
| Dashes | -- is en-dash, --- is em-dash |
– is en-dash, — is em-dash |
Table of contents
You can insert a table of contents using the marker [TOC]:
[TOC]
MathJax
You can render LaTeX mathematical expressions using MathJax, as on math.stackexchange.com:
The Gamma function satisfying $\Gamma(n) = (n-1)!\quad\forall n\in\mathbb N$ is via the Euler integral
Tip: To make sure mathematical expressions are rendered properly on your website, include MathJax into your template:
<script type="text/javascript" src="https://cdn.mathjax.org/mathjax/latest/MathJax.js?config=TeX-AMS_HTML"></script>
Note: You can find more information about LaTeX mathematical expressions here.
UML diagrams
You can also render sequence diagrams like this:
Alice->Bob: Hello Bob, how are you?
Note right of Bob: Bob thinks
Bob-->Alice: I am good thanks!
And flow charts like this:
st=>start: Start
e=>end
op=>operation: My Operation
cond=>condition: Yes or No?
st->op->cond
cond(yes)->e
cond(no)->op
Note: You can find more information:
